Microsoft Outlook 2007
· Open your Outlook email client.
· Click [Tools] from the main menu and Select [Options].
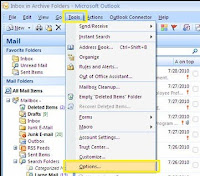
· Click the [Mail Format] tab on the pop-up window, and then click the [Signatures] tab.
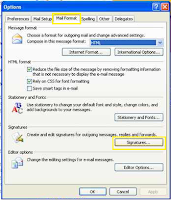
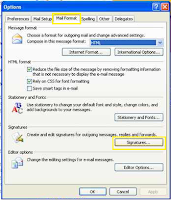
· Click the [Email Signature] tab and click [New] to create a new email signature.
· Enter the name of the Signature (e.g. MyWorkSignature, you can have so many email
signatures for one email account) and click OK.
signatures for one email account) and click OK.
· Select the Signature name you just created to edit it, enter your details in the signature editor provided and click [Save](refer to the snap shot below).
· Now on the top right corner of the same window is "Choose default Signature", use it to select the email account where you wish to use this signature and also choose which signature you want to use for "New messages" and for "Replies"
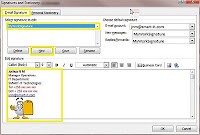
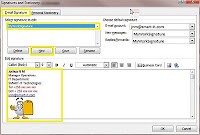
· Click [OK] to finalize and close all the open windows.
· Have fun with your new email Signature
Microsoft Outlook 2010
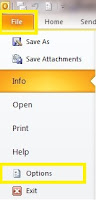
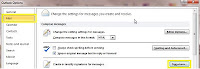
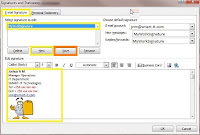 · Have fun
· Have fun
· Open your Outlook email client.
· Click [File] from the main menu, and select [Options].
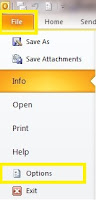
· On the “outlook options” pop up window, select [Mail] and click the [Signatures] button on the right.
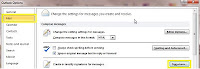
· A “Signatures and Stationary” window pops ups, this is similar to the one in Outlook 2007(above) and the steps that follow are also the same.
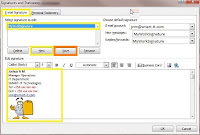

No comments:
Post a Comment